Sous windows 10 (mais c’est à peu près la même chose sur les autres windows), cliquez sur le bouton démarrer ou la touche win et tapez « variable ».
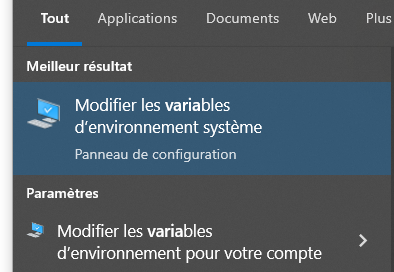
Cliquez dessus sur le lien
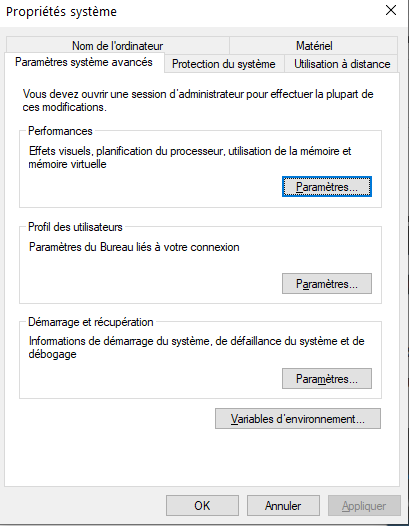
Puis variable d’environnement en bas
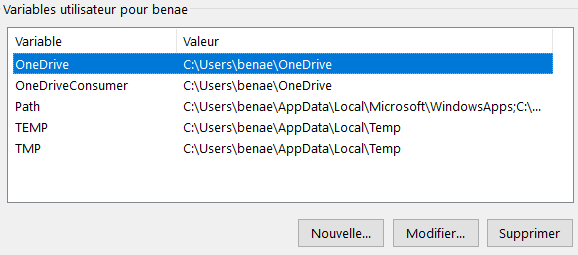
Double cliquez sur Path ou une fois selection cliquez sur « Modifier ».
Selectionner la variable à ajouter, dans mon cas c’est PHP.
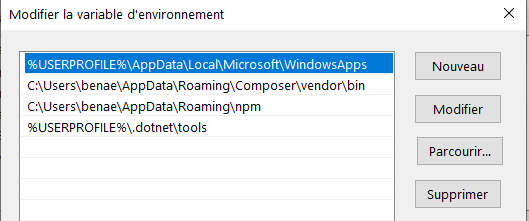
Donc « Nouveau » puis entrez l’URI du fichier, le plus simple c’est de le copier depuis l’explorateur Windows
Coller ici
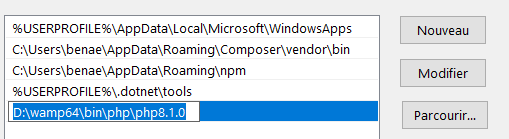
Une fois ajouté, valider toute les fenetres (ok, ok,ok ), puis redemarer votre terminal, si tout c’est bien passé, vous devrez pouvoir appeler votre programme directement.
